버튼에서 제스처로 넘어가는 갤럭시 사용자들을 위한 커스터마이징 가이드

갤럭시 내비게이션 바의 기본 구조
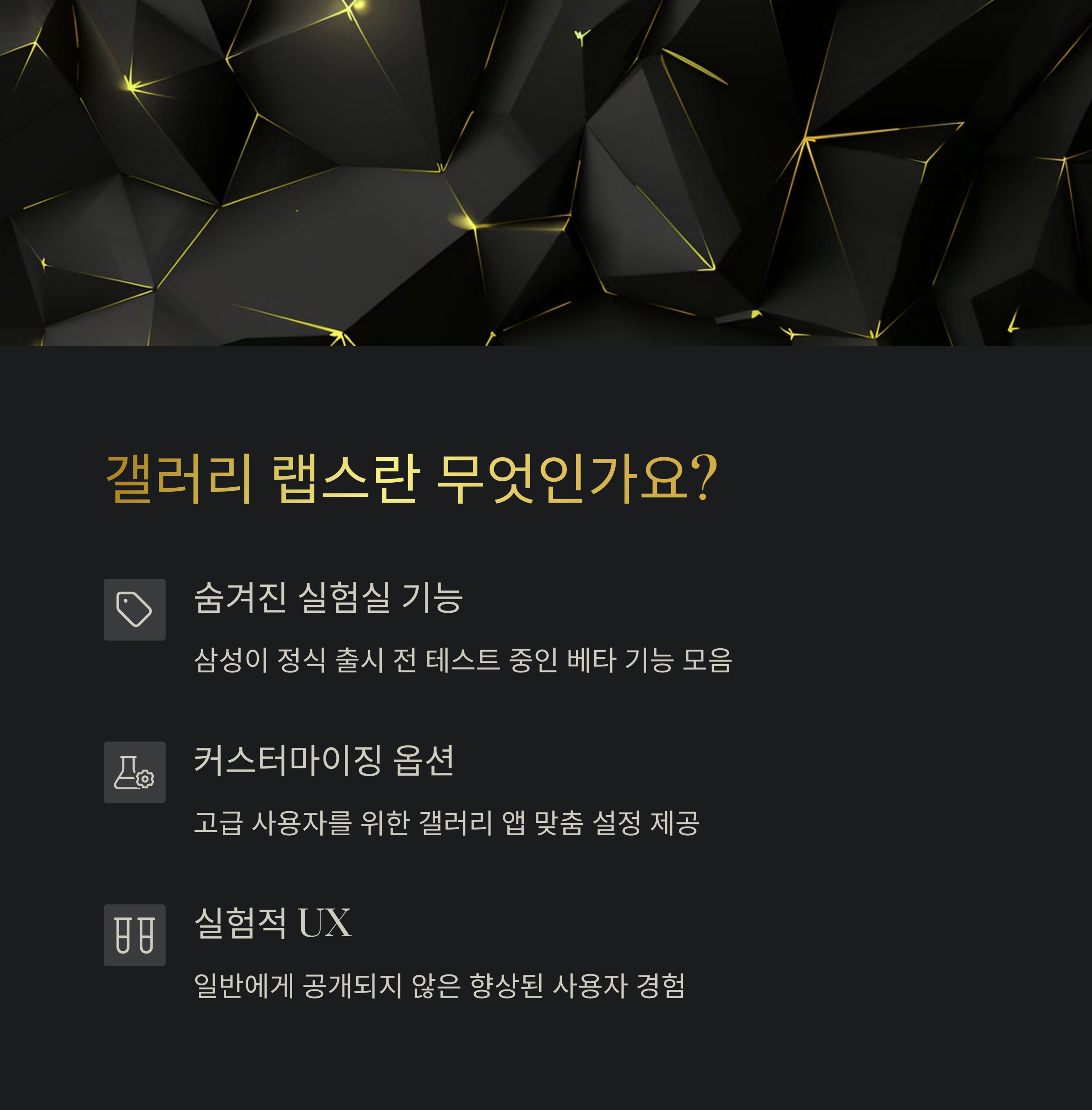
갤럭시 스마트폰은 두 가지 내비게이션 방식 중
하나를 선택하여 사용할 수 있습니다.
- 버튼 방식
하단에 '뒤로', '홈', '최근 앱' 버튼이 표시되는 전통적 방식 - 스와이프 제스처 방식
하단 버튼을 없애고 손가락 스와이프로 조작하는 방식
"버튼은 익숙함, 제스처는 넓은 화면이라는 장점이 있습니다" 📱
설정 진입 방법

내비게이션 바 설정은 간단하게 변경할 수 있어요.
- 설정 앱 실행
- 디스플레이 메뉴 진입
- '내비게이션 바' 선택
- 버튼 또는 스와이프 제스처 선택
- '옵션 더 보기'에서 세부 조정 가능
"내 폰 사용 스타일에 따라 선택하세요" 🧭
스와이프 제스처의 작동 방식
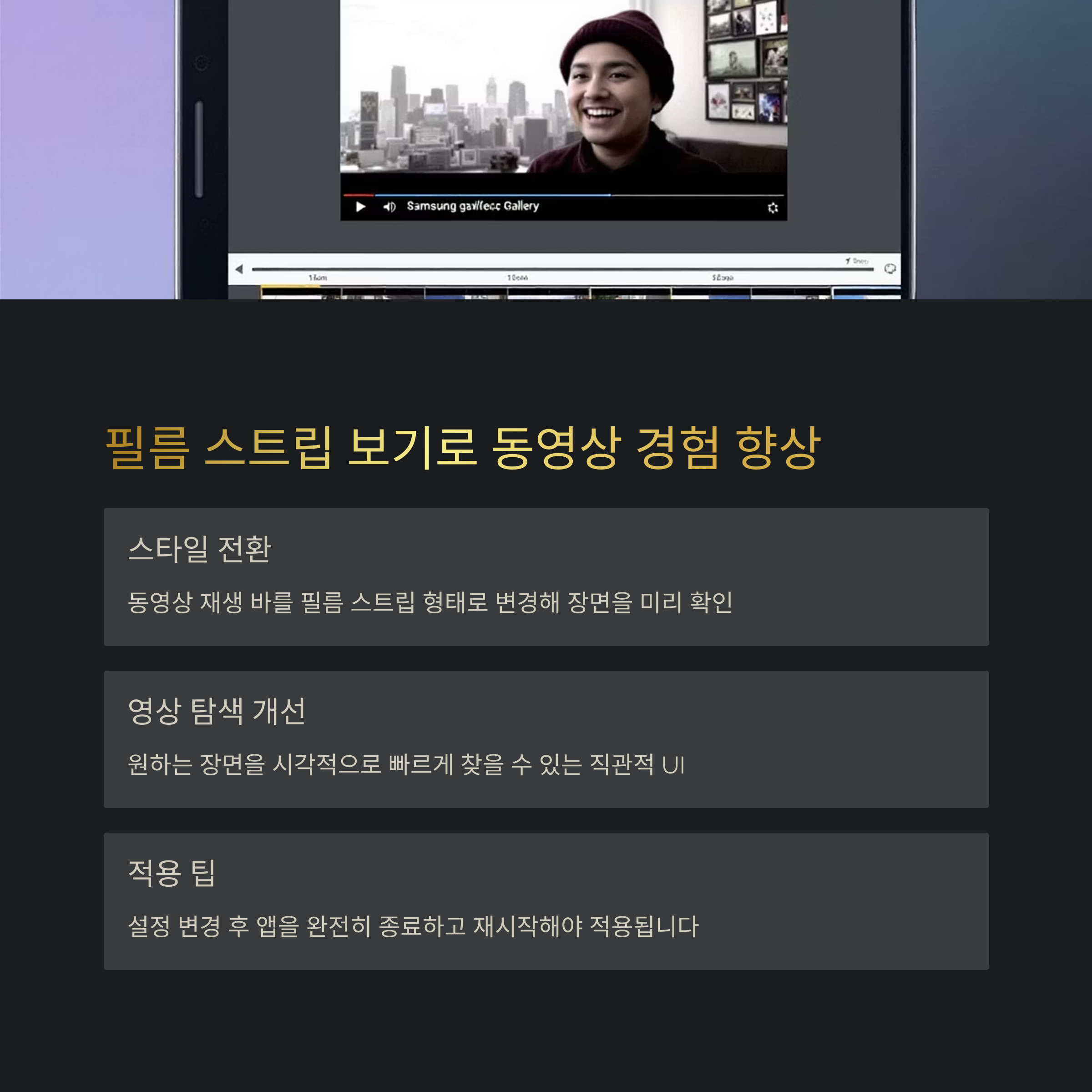
스와이프 제스처는 손가락의 움직임으로
스마트폰을 조작하는 방식입니다.
- 홈 화면 이동: 하단을 위로 스와이프
- 최근 앱: 위로 밀고 멈춤
- 뒤로 가기: 양쪽 가장자리에서 안쪽으로 밀기
- 디지털 어시스턴트: 하단 모서리를 안쪽으로 스와이프
"처음엔 낯설지만 익숙해지면 빠르고 편해집니다" 🎯
제스처 방식의 장점

스와이프 제스처를 사용하면
하단 공간이 사라져 화면이 더 넓게 보입니다.
또한 애니메이션이 자연스럽고
손가락의 흐름을 따라 앱이 전환되어
사용 경험이 부드러워집니다.
"눈보다 빠른 손의 움직임, 제스처가 중심입니다" ✨
One UI 7의 내비게이션 업데이트

2025년 One UI 7에서는
내비게이션 바 설정이 일부 간소화되었습니다.
- 아래에서 위로 제스처 옵션 제거
- 제스처 힌트 ON/OFF 삭제
- 디지털 어시스턴트 ON/OFF 기능 추가
- 서클로 검색 터치 기능 추가
"필요한 기능만 남기고 설정은 더 단순해졌습니다" ⚙️
Good Lock의 NavStar 활용법

삭제된 기능을 되살리고 싶다면
Good Lock > NavStar를 활용하세요.
- Galaxy Store에서 Good Lock 설치
- NavStar 앱 다운로드
- 제스처 설정 활성화 ON
- 다시 '내비게이션 바 > 스와이프 제스처 > 옵션 더 보기'로 이동
- 숨겨진 옵션이 다시 등장!
"갤럭시를 진짜 커스터마이징하려면
Good Lock은 필수입니다" 🧩
제스처 민감도 설정 팁

스와이프 제스처가 잘 안 먹히거나,
너무 민감하다면 민감도 조절이 필요해요.
기본 설정에서는 4단계지만,
NavStar를 사용하면 6단계까지 지원됩니다.
가장 낮은 민감도는
뒤로 가기 영역이 좁아져 오작동을 줄여줍니다.
"내 손가락 감각에 맞게,
제스처 반응도 바꿀 수 있어요" 🤏
힌트 및 핸들 커스터마이징
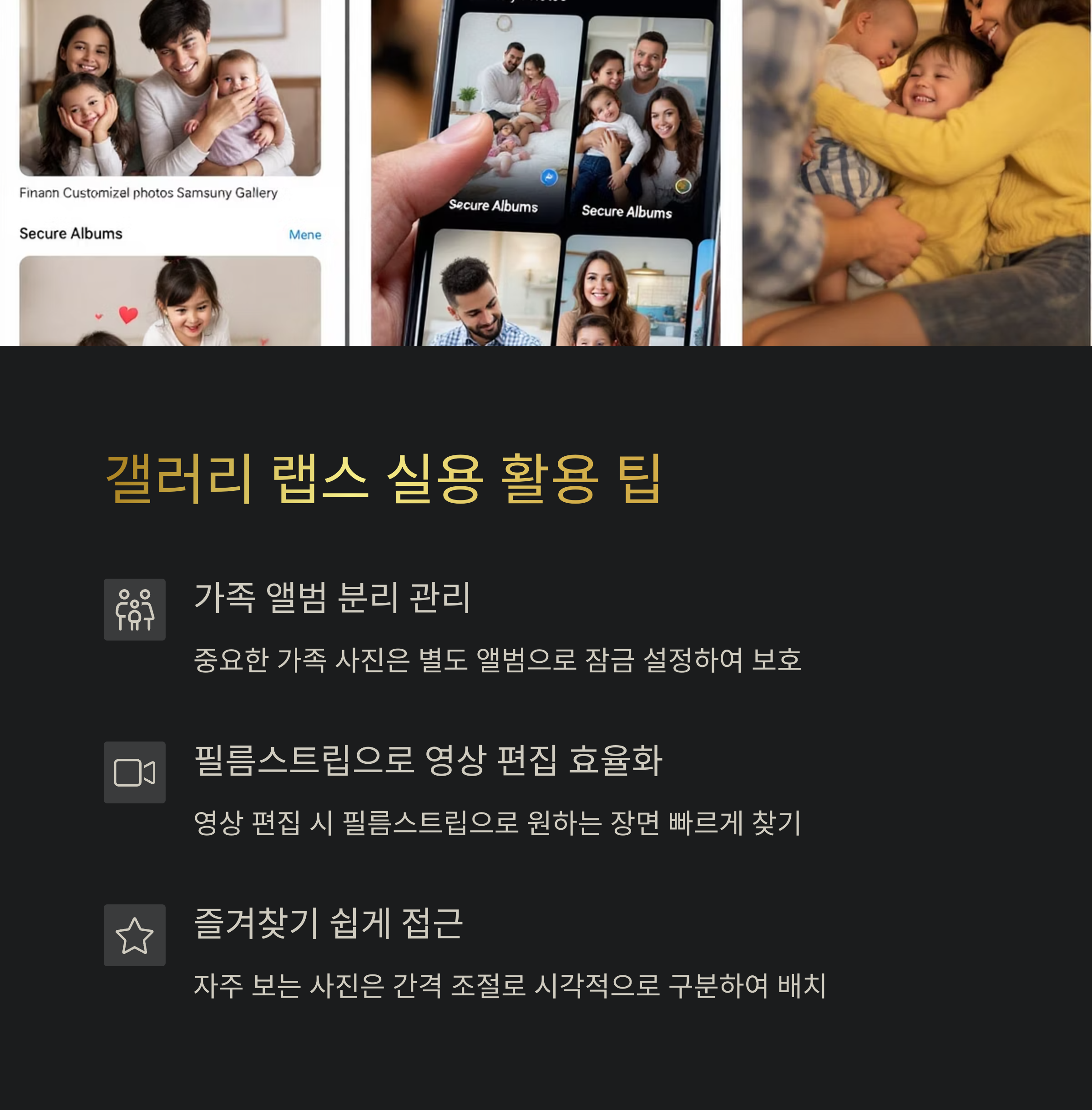
제스처 힌트는
스와이프 가능한 위치를 시각적으로 알려주는 기능입니다.
NavStar에서는 힌트를
숨기거나 투명하게 만들 수 있으며,
제스처 핸들의 너비, 색상도 조정할 수 있어요.
"시각적으로 더 깔끔하게, 조작은 더 직관적으로" 🎨
위젯과 내비게이션의 연계

One UI 7은 위젯 중심의 업데이트로
홈 화면 사용자 경험이 강화되었습니다.
화면 제스처와 맞물려
위젯 크기 조절, 위치 변경이
더 자연스러워지고 애니메이션 효과도 부드러워졌어요.
"손끝 하나로 위젯도 제스처도 모두 제어할 수 있어요" 🧼
제스처와 사용자 경험
제스처 방식은 처음에는 낯설지만
익숙해지면 버튼 방식보다 훨씬 더 빠릅니다.
애니메이션이 부드럽고
화면을 넓게 쓰는 이점이 크기 때문에
많은 사용자들이 스와이프로 전환하고 있어요.
"제스처는 익숙함이 아니라,
익숙해질수록 강력해지는 도구입니다" 🚀